En este post vamos a aprender a realizar un modelo 3D de edificios partiendo de los datos que ofrece el Catastro con el programa ArcGIS.
En primer lugar, debemos descargarnos las capas de trabajo e indispensables para desarrollar nuestro modelo 3D. En mi caso, voy a trabajar con el Municipio de Torremolinos (Málaga), localidad costera que ha sufrido grandes cambios en su morfología urbana como resultado de una importante demanda residencial. Pasamos a la descarga de estos ficheros:
- Sede electrónica del Catastro (previa emulsión de certificado catastral). Nos descargaremos la capa de Urbana que contiene las Subparcelas con las construcciones. https://www.sedecatastro.gob.es/
- Ortofoto PNOA máxima actualidad. Para el municipio de Torremolinos nos descargaremos las dos hojas. https://centrodedescargas.cnig.es/CentroDescargas/buscadorCatalogo.do?codFamilia=02211
- Modelo Digital de Elevaciones 25. Para el municipio de Torremolinos. https://centrodedescargas.cnig.es/CentroDescargas/buscadorCatalogo.do?codFamilia=0210
Descargada la información y descomprimida en nuestra carpeta de trabajo pasamos a abrir el programa y las dos primeras capas de trabajo (Construcciones y Ortofoto).
Abrimos la Tabla de Atributos de las Construcciones y localizamos el Campo “CONSTRU”, veremos que contiene información relativa al número de plantas por entidad. Debemos crear un campo nuevo (denominado alturas) y transformar esta información a formato numérico, para ello nos ayudaremos del siguiente Script. Os muestro paso a paso como realizarlo.
1. Nos descargamos el script httpss://www.dropbox.com/s/vgq80679x7wbxby/Alturas_Edif_arcgis_10.cal?dl=0
2. Creamos un campo nuevo denominado “alturas” de tipo entero
3. El siguiente paso será poner en edición la capa.
4. Pasamos a generar el Script para el campo “Alturas” que nos dará como resultado las divisiones de los edificios por plantas. Seleccionamos el campo Alturas y pinchamos sobre Field Calculator. En la ventana seleccionamos “Show Codeblock” y cargamos el Script.
Ya podremos visualizar que en el campo se ha añadido información numérica correspondiente a las plantas de la vivienda.
5. Para formalizar los cambios realizamos hacemos clic en «Stop Editing».
Vamos a añadir ahora el MDT de descarga para visualizarlo en la ventana de Arcmap. A través de la herramienta información podremos saber la cota de cualquier punto sobre el terreno.
Trabajaremos el 3D con ArcScene, para ello vamos al menú de Inicio y lo Abrimos. Aseguraos antes, tener la extensión 3D analyst seleccionada en Arcmap. Introducimos la Ortofoto del PNOA.
Al añadir la Ortofoto visualizaremos una capa plana, es decir, a cota 0.
Nos iremos a propiedades de cada una de las capas para configurar el 3D. Desde la pestaña “Base Heights” introduciremos el MDT correspondiente a cada hoja.
Aceptamos los cambios realizados. Y usamos la herramienta “Navigate” para desplazarnos sobre el mapa.
Ahora añadiremos la capa que contiene las construcciones descargada de la Sede Electrónica del Catastro.
Podemos ver que todas las viviendas se encuentran a cota 0, incluso no se llegan a visualizar sobre la Ortofoto. Para corregir este problema debemos realizar las siguientes operaciones:
- Accedes a las propiedades de la capa, clicar sobre la pestaña “Query Builder” y realizar la siguiente consulta, de modo que represente aquellas viviendas mayores a 0.
Aplicamos y Aceptamos.

Aceptamos y observamos los cambios producidos.
Si activamos la Ortofoto podremos ver que solo se visualizan aquellas construcciones que se encuentran a cota 0. Para darle la cota correspondiente la capa de entrada del Shape debemos irnos a las Propiedades de la capa y añadir el DEM correspondiente.
También podemos mejorar la calidad de la Ortofoto accediendo a Propiedades y aumentando la resolución al máximo en la pestaña “Rendering”.
Para mejorarlo podemos clasificar las construcciones atendiendo a su número de plantas para observar en el Modelo las características del planeamiento urbanístico. Os muestro mi resultado final. Aplicar a vuestro criterio propio.
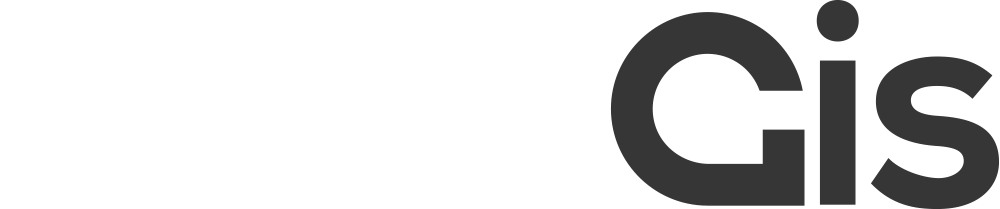








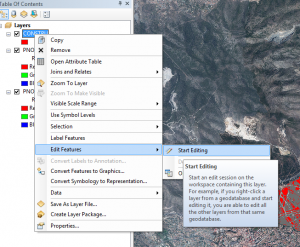







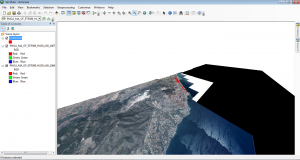
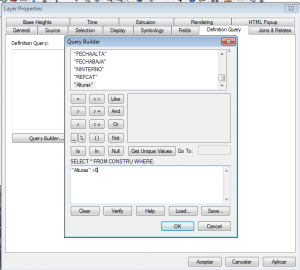
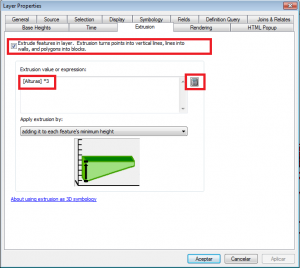


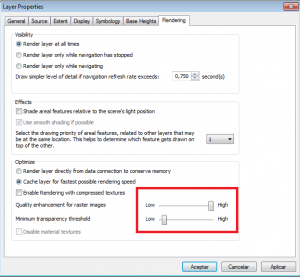





¿Es posible exportar luego este modelo a DWG? Desde la herramienta exportar a CAD solo consigo que me lo exporte plano….
Buenos días Alex. Exportar los elementos vectoriales a CAD puedes exportarlo perfectamente, desconozco si el modelo en 3D puedes exportarlo a CAD. Existe una opción en la que puedes exportar todos los volúmenes a 3D, prueba con esa opción al crear el modelo. Por otro lado, si estás buscando crear ciudades en 3D puedes echar un vistazo a Infrawors para Autodesk https://www.autodesk.com/products/infraworks/overview . Un Saludo.
Gracias por al respuesta. A CAD no he sido capaz de exportar más que la parte plana, creo que la herramienta de exportación no contempla el parametro de «extrusión» que se le mete de forma dinámica con las alturas. Lo que he hecho ha sido exportar el modelo 3D a WRTL y este abrirlo con MeshLab para exportarlo a 3DS que era un formato que se que podía abrir desde AutoCAD o SketchUp.
Un poco tedioso pero fue la única manera que encontré, quizá sirva a alguien.
Esa era la opción de la que te hablaba Alex… Espero que te haya servido el tutorial. Gracias a ti por seguirnos. Un Saludo.
Hola muchas gracias por este tutorial, estoy interesado en seguirlo, pero el archivo alturas_edif_arcgis_10.cal/ , ya no esta disponible, podria de alguna forma tener acceso a el? Gracias de antemano
Me sumo a la petición de Jorge, ya que ya no existe el citado enlace actualmente.
Gracias
He llegado a este post buscando el archivo a partir de un video de youtube, y como lo he encontrado, aqui os lo dejo:
http://personales.upv.es/almofue/postgrado/Alturas_Edif_arcgis_10.zip
Un saludo